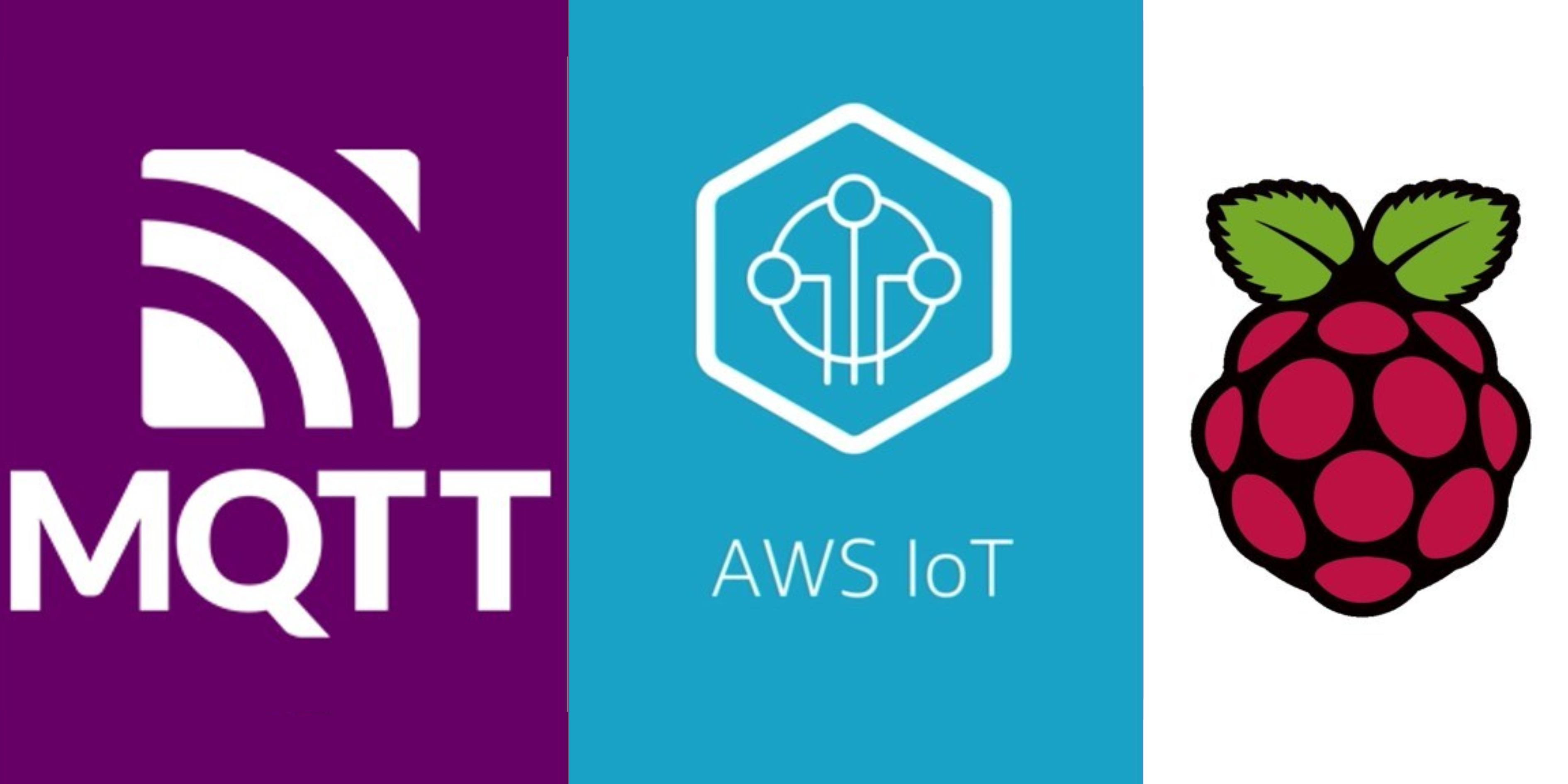AWS IoT Core - Publishing Sensor data to AWS IoT from Raspberry PI with Balena OS
The Internet of Things (IoT) is revolutionizing how we interact with the world around us, enabling devices to collect and exchange data seamlessly. In this blog post, we’ll delve into a practical IoT project where we’ll publish sensor data from a Raspberry Pi Zero to AWS IoT Core using Balena OS. Our goal is to create a reliable and efficient system for monitoring environmental conditions with a DHT22 sensor and leveraging the power of cloud services for data storage and analysis.
We’ll start by setting up our Raspberry Pi Zero with Balena OS, a powerful and easy-to-use platform for managing IoT devices. Using Golang, we’ll write a program to read temperature and humidity data from the DHT22 sensor. This data will then be sent to AWS IoT Core, where it’s securely transmitted and stored in a DynamoDB table. Notably, this entire project can be accomplished using free-tier resources from both Balena and AWS, making it an accessible and cost-effective solution for IoT enthusiasts.
By the end of this tutorial, you’ll have a fully functional IoT setup capable of collecting, transmitting, and storing sensor data. Moreover, we’ll lay the groundwork for the next step: creating a Lambda function with API Gateway to access this data through a REST API endpoint, enabling real-time data retrieval and integration with other applications.
Join us on this exciting journey into the world of IoT, where we’ll harness the power of Raspberry Pi, Balena OS, and AWS IoT Core to build a scalable and efficient sensor data collection system.
Creating a Thing in AWS IoT Core
o set up your Raspberry Pi Zero to communicate with AWS IoT Core, you’ll need to create a “thing” in the AWS IoT Core console. Follow the steps below to get started on create a thing on AWS for your device.
Step 1: Access AWS IoT Core Console
In the AWS Management Console, type “IoT Core” in the search bar and select “AWS IoT Core” from the list of services.
Step 2: Create a Thing
- In the AWS IoT Core console, click on “Connect one device”.
- Click “Next” and then select “Create a new thing”.
- Name your thing (e.g.,
RPI_DHT22). - Skip the optional Platform and SDK selection, you can keep the default selections.
- On the next page, click “Download connection kit” to get the certificates bundle.
Step 3: Finalize Thing Creation
- Finish the wizard to finalize the creation of your IoT thing.
- Unzip the downloaded connection kit. The kit contains a shell script (
start.sh) to download the root certificate.
Step 4: Obtain the Root Certificate
- Open the unzipped connection kit folder.
- Open the
start.shfile find the command for downloading the root certificate. - Execute that command in your terminal to download the root certificate. For example:
1
curl https://www.amazontrust.com/repository/AmazonRootCA1.pem > root-CA.crt
Step 5: Prepare Certificates and Keys
- Copy the following files to a secure location:
THING_ID.cert.pem(certificate for the device)THING_ID.private(private key for the device)root-CA.crt(root certificate)
These items will be needed when connecting your Raspberry Pi Zero to AWS IoT Core to publish sensor data.
By following these steps, you’ve successfully created a thing in AWS IoT Core and prepared the necessary certificates and keys for secure communication. Lets configure Thing’s policy to add our configurations.
Updating the Policy for Your IoT Thing
Now that you have configured your thing in AWS IoT Core, the next step is to update the associated policy. This involves adding the MQTT topic you plan to use from your Raspberry Pi device and whitelisting the Client ID of the MQTT session. Follow these steps to update the policy:
Step 1: Access the Policy for Your Thing
In the AWS IoT Core console, navigate to Security -> Policies from the left-hand navigation panel.
Find and click on the policy associated with your thing.
Step 2: Edit the Policy
Click “Edit active version” to modify the active policy.
Switch to the JSON view to edit the policy inline for convenience.
Step 3: Update the Policy Actions
Update
iot:Publishandiot:SubscribeActions:Add your desired MQTT topic to use.
For example:
1
"arn:aws:iot:YOUR_REGION:YOUR_ACCOUNT_ID:topicfilter/rpi/dht22"
Replace
YOUR_REGIONandYOUR_ACCOUNT_IDwith your AWS region and account ID. You can refer to existing records in the policy to determine the correct format.Verify and Update
iot:ConnectAction: Ensure theiot:Connectaction includes the client ID you plan to use in your code. Add the following line to use the thing name:1
"arn:aws:iot:YOUR_REGION:YOUR_ACCOUNT_ID:client/${iot:Connection.Thing.ThingName}"
Replace
YOUR_REGIONandYOUR_ACCOUNT_IDwith the correct values.
Step 4: Save the Updated Policy
- Tick the box to set the edited version as active.
- Save the policy to create the new active version.
By following these steps, you have successfully updated the policy for your IoT thing. This ensures that your Raspberry Pi device can communicate with AWS IoT Core using the specified MQTT topic and client ID. Now, you are ready to proceed with configuring your device to publish data to AWS IoT Core.
Configuring AWS IoT Core to Send Data to DynamoDB
To configure AWS IoT Core to send data to a DynamoDB table, we need to create a DynamoDB table, create an IAM role for AWS IoT to access the DynamoDB table, and create a routing rule to forward messages to the DynamoDB table.
Lets start with creating the DynamoDB table.
Step 1: Create a DynamoDB Table
Create a New Table
- In the AWS Management Console, type “DynamoDB” in the search bar and select “DynamoDB” from the list of services.
- In the DynamoDB console, click “Create table”.
- Table name: Enter
DHT22Data. - Partition key: Enter
device_idand set the data type toString. - Add sort key: Click to add a sort key, enter
timestamp, and set the data type toString. - Keep the default settings for the table (e.g., read/write capacity modes).
- Click “Create” to create the table.
By following these steps, you have successfully created a DynamoDB table named DHT22Data with device_id as the partition key and timestamp as the sort key. This table will store the sensor data sent from your Raspberry Pi device. Next, we’ll create an IAM role for AWS IoT to access the DynamoDB table and set up a routing rule to forward messages to the table.
To allow AWS IoT Core to access the DynamoDB table, we need to create an IAM role with the necessary permissions. Follow these steps to create the IAM role:
Step 2: Create a New Role
- In the IAM console, click on “Roles” in the left-hand navigation panel.
- Click “Create role”.
- Select “AWS account” as the type of trusted entity.
- Ensure “This account” is selected.
- Click “Next: Permissions”.
Step 3: Attach Policies
- In the “Attach permissions policies” section, search for and select the following policies:
- “AWSIoTFullAccess”
- “AmazonDynamoDBFullAccess”
- Click “Next: Tags” (you can optionally add tags, but it’s not required).
- Click “Next: Review”.
Step 4: Name and Create the Role
- Role name: Enter
IoT_to_DynamoDB_Role. - Review the role details and click “Create role”.
Step 5: Edit the Trust Policy
- In the IAM console, find and select the role you just created (
IoT_to_DynamoDB_Role). - Go to the “Trust relationships” tab and click “Edit trust policy”.
Change the “Principal” to allow the IoT service to assume this role by modifying the policy as follows:
1 2 3 4 5 6 7 8 9 10 11 12
{ "Version": "2012-10-17", "Statement": [ { "Effect": "Allow", "Principal": { "Service": "iot.amazonaws.com" }, "Action": "sts:AssumeRole" } ] }
- Click “Update Trust Policy” to save your changes.
By following these steps, you have successfully created an IAM role named IoT_to_DynamoDB_Role with the necessary permissions for AWS IoT Core to access your DynamoDB table. This role will enable your IoT devices to interact with the DynamoDB table to store and retrieve sensor data. Next, we will create a routing rule to forward messages from AWS IoT Core to the DynamoDB table.
Now that we have a DynamoDB table and an IAM role with the necessary permissions, the next step is to create a message routing rule in AWS IoT Core to send data to the DynamoDB table. Follow these steps to create the IoT rule:
Step 6: Create a New Rule
- In the AWS IoT Core console, click on “Act” in the left-hand navigation panel.
- Click “Rules” and then “Create”.
- Name your rule: Enter
RPI_DHT22_to_DynamoDB.
Define the Rule Query Statement
In the SQL statement section, enter the following SQL query:
1
SELECT sensor_id as device_id, timestamp, humidity, temperature, pressure FROM 'rpi/dht22'
This query selects the data fields from the MQTT topic
rpi/dht22and maps them to the corresponding DynamoDB table columns.
Add an Action
- Click “Add action”.
- Choose “Split message into multiple columns of a DynamoDB table (DynamoDB)”.
- Click “Configure action”.
Configure the DynamoDB Action
- Select the DynamoDB table: Choose the
DHT22Datatable you created earlier. - Hash key value: Enter
${device_id}(this value will be provided by your RPI device code). - Range key value: Enter
${timestamp}. - Select IAM role: Choose the IAM role you created (
IoT_to_DynamoDB_Role).
Create the Rule
- Click “Add action” to finalize the configuration.
- Click “Create rule” to complete the rule creation process.
By following these steps, you have successfully created an IoT rule that routes messages from AWS IoT Core to your DynamoDB table. This rule will ensure that sensor data from your Raspberry PI device is stored in the DynamoDB table, allowing you to access and analyze the data efficiently.
Reading DHT22 Sensor with Raspberry Pi on BalenaOS and Sending Data to AWS IoT Core via MQTT
In this section, we’ll guide you through configuring your Raspberry Pi device to read sensor data from a DHT22 module and send it to AWS IoT Core using MQTT. We’ll use BalenaOS to manage the Raspberry Pi and a Go application to read and publish the sensor data. Below are the steps to achieve this.
Requirements
We need Raspberry Pi with BalenaOS flashed. Refer their documentation to see how this is can be done using Balena etcher
We are using DHT22 Module connected to Raspberry PI device. I am using GPIO2 of Raspberry PI to connect data pin from DHT22. Following are the pin mapping.
- Connect the VCC pin of the DHT22 to the 3.3V power pin on the Raspberry Pi.
- Connect the GND pin of the DHT22 to a ground pin on the Raspberry Pi.
- Connect the data pin of the DHT22 to GPIO2 (Pin 3) on the Raspberry Pi.
Configured AWS IoT Core broker and the downloaded corticates are needed to connect to AWS IoT Core.
Setting Up BalenaOS on Raspberry Pi
- Install Balena CLI:
- Follow the instructions on the official Balena CLI documentation to install the Balena CLI.
Log in to Balena:
1
balena login
Then you can create a new fleet for this device. Use Balena Etcher to flash micro-sd of your Raspberry PI device.
Environment Variables
We are using the following environment variables. You need to configure your Balena fleet and add these environment variables there.
AWS_BROKER: The URL of your AWS IoT Core broker.AWS_TOPIC: The MQTT topic to which the sensor data will be published.AWS_CLIENT_ID: The Client ID for the MQTT client.REFRESH_INTERVAL: The interval (in seconds) at which the sensor data is read and published.ID: A unique ID for your sensor.
Creating the Go Application
Here is the Go code for reading data from the DHT22 sensor and publishing it to AWS IoT Core via MQTT. You can refer this Git Repo for the completed code.
1
2
3
4
5
6
7
8
9
10
11
12
13
14
15
16
17
18
19
20
21
22
23
24
25
26
27
28
29
30
31
32
33
34
35
36
37
38
39
40
41
42
43
44
45
46
47
48
49
50
51
52
53
54
55
56
57
58
59
60
61
62
63
64
65
66
67
68
69
70
71
72
73
74
75
76
77
78
79
80
81
82
83
84
85
86
87
88
89
90
91
92
93
94
95
96
97
98
99
100
101
102
103
104
105
106
107
108
109
110
111
112
113
114
115
116
117
118
119
120
121
122
123
124
125
126
127
128
129
130
131
132
133
134
135
136
137
138
139
140
141
142
143
144
145
146
147
148
149
150
151
152
153
154
155
156
157
158
159
160
161
162
163
164
165
166
167
168
169
170
171
172
173
174
175
176
177
178
179
180
181
182
183
184
185
186
187
188
189
190
191
192
193
194
195
196
197
198
199
200
201
202
203
204
205
206
207
208
209
210
211
212
213
214
215
216
217
218
219
220
221
222
223
224
225
226
227
228
229
230
231
232
233
234
235
236
237
238
239
240
241
242
243
package main
import (
"context"
"crypto/tls"
"crypto/x509"
"encoding/json"
"fmt"
"log"
"os"
"os/signal"
"strconv"
"syscall"
"time"
"github.com/MichaelS11/go-dht"
mqtt "github.com/eclipse/paho.mqtt.golang"
"github.com/joho/godotenv"
)
type SensorData struct {
Humidity string `json:"humidity"`
Temperature string `json:"temperature"`
Pressure string `json:"pressure"`
SensorID string `json:"sensor_id"`
Timestamp string `json:"timestamp"`
}
type App struct {
sensor *dht.DHT
sensorID string
currentData SensorData
interval time.Duration
awsIoTClient mqtt.Client
}
var awsBrokerURL = os.Getenv("AWS_BROKER")
var topic = os.Getenv("AWS_TOPIC")
var awsClientID = os.Getenv("AWS_CLIENT_ID")
var sensorID = os.Getenv("ID")
const (
qos = 0
rootCAPath = "/app/cert/root-CA.crt"
certificatePath = "/app/cert/cert.pem"
privateKeyPath = "/app/cert/private.key"
)
func NewApp() (*App, error) {
loadEnvVariables()
if err := initializeHardware(); err != nil {
return nil, fmt.Errorf("failed to initialize hardware: %w", err)
}
sensor, err := dht.NewDHT("GPIO2", dht.Celsius, "DHT22")
if err != nil {
return nil, fmt.Errorf("error creating DHT sensor: %w", err)
}
interval := getRefreshInterval()
fmt.Println("Setting up MQTT client...")
fmt.Println("Setting up AWS IoT client...")
awsIoTClient, err := setupAWSIoT()
if err != nil {
return nil, fmt.Errorf("failed to setup AWS IoT: %w", err)
}
return &App{
sensor: sensor,
sensorID: sensorID,
interval: time.Duration(interval) * time.Second,
awsIoTClient: awsIoTClient,
}, nil
}
func (a *App) Run(ctx context.Context) error {
fmt.Println("Starting sensor data collection...")
ticker := time.NewTicker(a.interval)
defer ticker.Stop()
fmt.Println("Starting sensor data publishing...")
go a.publishSensorData(ctx, ticker)
<-ctx.Done()
log.Println("Shutting down gracefully...")
// Disconnect from AWS IoT Core
a.awsIoTClient.Disconnect(250)
return nil
}
func loadEnvVariables() {
err := godotenv.Load(".env")
if err != nil {
log.Printf("No .env file found: %v", err)
}
}
func getRefreshInterval() int {
interval, err := strconv.Atoi(os.Getenv("REFRESH_INTERVAL"))
if err != nil {
return 30 // Default to 30 seconds if not set or invalid
}
return interval
}
func initializeHardware() error {
if err := dht.HostInit(); err != nil {
return fmt.Errorf("host initialization failed: %w", err)
}
return nil
}
func loadTLSConfig() (*tls.Config, error) {
// Load root CA certificate
rootCA, err := os.ReadFile(rootCAPath)
if err != nil {
return nil, fmt.Errorf("failed to load root CA certificate: %w", err)
}
// Load client certificate
cert, err := tls.LoadX509KeyPair(certificatePath, privateKeyPath)
if err != nil {
return nil, fmt.Errorf("failed to load client certificate and key: %w", err)
}
// Create a certificate pool for the root CA
rootCAs := x509.NewCertPool()
if ok := rootCAs.AppendCertsFromPEM(rootCA); !ok {
return nil, fmt.Errorf("failed to append root CA certificate")
}
// Create TLS configuration
tlsConfig := &tls.Config{
Certificates: []tls.Certificate{cert},
ClientAuth: tls.NoClientCert,
ClientCAs: nil,
RootCAs: rootCAs,
}
return tlsConfig, nil
}
func setupAWSIoT() (mqtt.Client, error) {
// Load TLS configuration
tlsConfig, err := loadTLSConfig()
if err != nil {
return nil, fmt.Errorf("failed to load TLS config: %w", err)
}
// Create AWS MQTT client options
opts := mqtt.NewClientOptions().
AddBroker(awsBrokerURL).
SetClientID(awsClientID).
SetTLSConfig(tlsConfig).
SetCleanSession(true).
SetAutoReconnect(true).
SetKeepAlive(30 * time.Second).
SetDefaultPublishHandler(func(client mqtt.Client, msg mqtt.Message) {
fmt.Printf("TOPIC: %s\n", msg.Topic())
fmt.Printf("MSG: %s\n", msg.Payload())
}).
SetOnConnectHandler(func(client mqtt.Client) {
fmt.Println("Connected to AWS IoT Core")
}).
SetConnectionLostHandler(func(client mqtt.Client, err error) {
fmt.Printf("Connection lost: %v\n", err)
})
// Connect to the broker
client := mqtt.NewClient(opts)
if token := client.Connect(); token.Wait() && token.Error() != nil {
return nil, fmt.Errorf("failed to connect to MQTT broker: %w", token.Error())
}
return client, nil
}
func (a *App) publishSensorData(ctx context.Context, ticker *time.Ticker) {
for {
select {
case <-ticker.C:
humidity, temperature, err := a.sensor.ReadRetry(11)
if err != nil {
log.Printf("Read error: %v", err)
continue
}
a.currentData = SensorData{
Humidity: fmt.Sprintf("%v", humidity),
Temperature: fmt.Sprintf("%v", temperature),
Pressure: "0",
SensorID: a.sensorID,
Timestamp: time.Now().Format(time.RFC3339),
}
jsonData, err := json.Marshal(a.currentData)
if err != nil {
log.Printf("Error marshalling JSON: %v", err)
continue
}
// Publish to AWS IoT Core
token := a.awsIoTClient.Publish(topic, qos, false, jsonData)
token.Wait()
if token.Error() != nil {
log.Fatalf("failed to publish message: %v", token.Error())
} else {
log.Printf("Successfully published message to topic: %s", topic)
}
case <-ctx.Done():
return
}
}
}
func main() {
app, err := NewApp()
if err != nil {
log.Fatalf("Failed to initialize app: %v", err)
}
ctx, cancel := context.WithCancel(context.Background())
defer cancel()
// Set up graceful shutdown
sigChan := make(chan os.Signal, 1)
signal.Notify(sigChan, os.Interrupt, syscall.SIGTERM)
go func() {
<-sigChan
cancel()
}()
if err := app.Run(ctx); err != nil {
log.Fatalf("Application error: %v", err)
}
}
Dockerfile for BalenaOS
Create a Dockerfile.template to build and run the Go application on BalenaOS:
1
2
3
4
5
6
7
8
9
10
11
12
13
14
15
FROM balenalib/%%BALENA_ARCH%%-alpine-golang:latest-build as builder
RUN apk add git
WORKDIR /build
COPY . .
RUN go mod download
RUN go build -o weather-service .
FROM balenalib/%%BALENA_ARCH%%-alpine-golang:latest-run
WORKDIR /app
COPY --from=builder /build/weather-service .
COPY ./cert /app/cert
# command to run on container start
CMD [ "./weather-service" ]
Docker Compose File
Create a docker-compose.yml file in the root directory to define the service for Balena:
1
2
3
4
5
6
7
8
version: '2'
services:
sensors:
build: sensors
network_mode: host
privileged: true
expose:
- "80"
Deploying the Application
When code is compete, you can using following command to push your application to Balena cloud. This will create a release and deployed to your device over the air.
In the terminal, navigate to the root directory of your project and run:
1
balena push <your-app-name>
This will build the Docker image and deploy it to your Raspberry Pi device.
Conclusion
You have successfully set up a Raspberry Pi with BalenaOS to read data from a DHT22 sensor and publish it to AWS IoT Core via MQTT. This setup allows you to monitor temperature, humidity, and pressure data remotely using AWS IoT Core.
You can monitory DynamoDB table as Records will start to appear. In the next post, we’ll create a Lambda function with API Gateway to create a REST API endpoint to read the latest sensor reading from the DynamoDB table. Stay tuned!